Configure LinuxCNC with Pncconf
For Leadshine Drivers and Mesa 7i76e
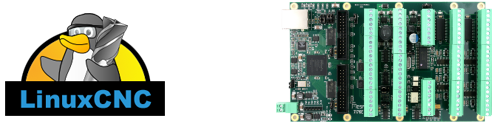
This guide documents how to configure LinuxCNC 2.8 for the Torsion CNC Router when using a Mesa 7i76e FPGA board and Leadshine stepper motor drivers.
Pncconf Wizard is used for the initial setup. A few options are not built into the wizard, so there will be manual updates made after the initial configuration is generated by the wizard.
Note: Pncconf (Point and click configuration) Wizard is used when Mesa boards are used. For other stepper based systems, use Stepconf (Stepper Configuration) Wizard.
Pncconf Wizard
- Run Pncconf wizard, found under “CNC” in the desktop’s main menu.
- Choose options to Create a New Configuration, desktop shortcut, and desktop launcher.
If you need to re-run the wizard to adjust any settings later, select “Modify a configuration already created with this program”. - Click “Forward”.
- Enter a machine name
- Include spindle
- XYZ
- mm
- Actual Servo period 1000000
- Choose Mesa0 PCI/Etho/Parport Card
- None for parport
- Require homing before MDI running
- Move spindle up before tool change
- Popup Manual Toolchange Prompt
- Click “Forward” and keep all defaults on the next screen with exception of:
- Default linear velocity to 1500 mm/min (or whatever you prefer). This sets the default value for the Jog slider in the GUI.
- Max linear velocity to 20000 mm/min
- Force Axis to Maximize. Optional. This opens the GUI as a maximized window.
- Click “Forward” then select:
- Include custom PyVCP GUI panel
- + to Expand Pyvcp Details
- Spindle Speed Display
- Include connections to HAL
- Click “Forward” then select:
- Board name: “7i76e-Internal Data”
- Card Address: 10.10.10.10
- Set Num of encoders: 0
- Num step generators: 4
- Num of Serial Ports: 1
- Num of Channels: 1
- Click “Accept components Changes” then 4 new tabs will show at top of screen.
- Click “I/O Connector 1” tab then use the dropdown lists to select:
- Num 0: Axis → Main Axis → X Axis StepGen
- Num 1: Axis → Main Axis → Y Axis StepGen
- Num 2 : Axis → Tandem Axis → Y2 Tandem StepGen
- Num 3: Axis → Main Axis → Z Axis StepGen
- Click “7I76 I/O” tab and on the TB6 sub-tab, select:
- Num 08 → Limits/Home Shared → Main Axis → X Minimum Limit + Home
- Check the “Inv” checkbox for Num 08. This is to read 0 vdc as switch activated and 24 vdc as normal operation.
- Num 09 → Limits/Home Shared → Main Axis → Y Minimum Limit + Home
- Check the “Inv” checkbox for Num 09.
- Num 10 → Limits/Home Shared → Tandem Axis → Y2 Minimum Limit + Home
Note: If not using two Y home switches (one for the Y1 stepper drive system and one for Y2, leave this set as “Unused Input”. - Check the “Inv” checkbox for Num 10 (if using two Y switches).
- Num 11 → Limits/Home Shared → Main Axis → Z Maximum Limit + Home
- Check the “Inv” checkbox for Num 11.
- Right hand column, Num 01 (GPIO Output) → Coolant → Coolant Mist
Note: This output is used to control a compressed air solenoid for laser assist, chip clearing, and coolant mist. - Right hand column, Num 02 (GPIO Output) → Digital → Digital Out 0
- Click the “TB5” sub-tab and select:
- Num 24 → External Control → ESTOP In
- Num 25 → External Control → Probe In
- Perform this step only if using Analog Spindle Control from the 7i76e. If using RS-485 spindle control, skip this step.
- Click the “TB4” sub-tab
- Num 0 → Spindle Output
- Click “Forward” then enter X Motor details:
- Step On-Time 2500
- Step Space 2500
- Direction Hold 10000
- Direction Setup 5000
- Stepper Scale 160.000
- Maximum Velocity 19000 mm/min
- Maximum Acceleration 1750 mm/sec/sec
- Checkbox for Invert Motor Direction if needed (depends on how the stepper wires were connected).
- Click “Forward” then select X Axis details:
- Positive Travel Distance: 620
- Negative Travel Distance: 0
- Home Position Location: 2
- Home Switch Location: -2
- Home Search Velocity: 1500 mm/min
- Towards Negative Limit
- Home Latch Velocity: 60 mm/min
- Home Latch Direction Same
- Home Final Velocity: 120 mm/min
- Home Search Sequence: 1
- Click “Forward” then enter Y Motor details:
- Step On-Time 2500
- Step Space 2500
- Direction Hold 10000
- Direction Setup 5000
- Stepper Scale 160.000
- Maximum Velocity 19000 mm/min
- Maximum Acceleration 1750 mm/sec/sec
- Checkbox for Invert Motor Direction if needed (depends on how the stepper wires were connected).
- Click “Forward” then select Y Axis details:
- Positive Travel Distance: 950
- Negative Travel Distance: 0
- Home Position Location: 2
- Home Switch Location: -2
- Home Search Velocity: 1500 mm/min
- Towards Negative Limit
- Home Latch Velocity: 60 mm/min
- Home Latch Direction Same
- Home Final Velocity: 120 mm/min
- Home Search Sequence: 1
- Click “Forward” then enter Z Motor details:
- Step On-Time 2500
- Step Space 2500
- Direction Hold 10000
- Direction Setup 5000
- Stepper Scale 400.000
- Maximum Velocity 7000 mm/min
- Maximum Acceleration 1300 mm/sec/sec
- Checkbox for Invert Motor Direction if needed (depends on how the stepper wires were connected).
- Click “Forward” then select Z Axis details:
- Positive Travel Distance: 0
- Negative Travel Distance: -150
- Home Position Location: -2
- Home Switch Location: 2
- Home Search Velocity: 1500 mm/min
- Towards Negative Limit
- Home Latch Velocity: 60 mm/min
- Home Latch Direction Same
- Home Final Velocity: 120 mm/min
- Home Search Sequence: 0
- Click “Forward”.
- If using Analog Spindle Control, select Spindle Motor options. Otherwise skip this step.
- Uncheck “Use +- voltage for direction”
- Range 1 Max RPM: 24000
- Click “Done”.
- Close the wizard.
Editing HAL Files
The Pncconf wizard created a folder on the desktop with the machine name. Open this folder and find the file named custom.hal. Open this file with a text editor to make changes.
Note that there is also a file named [machine_name].hal that is created by the Pncconf Wizard. Anytime you re-run the wizard, this file will be regenerated and any changes you made to it manually will be lost. That is why there is a custom.hal file, to allow you to customize the hal code without it being overwritten.
If using a water cooled spindle add the following two lines to custom.hal:
# --- Spindle Coolant Pump On/Off ---
net spindle-enable => hm2_7i76e.0.7i76.0.0.output-03If using RS-485 to control the VFD/spindle, add the following to custom.hal:
# RS-485 Spindle Control
loadusr -Wn vfd hy_vfd -n vfd -d /dev/ttyUSB0 -p none -r 19200
net spindle-vel-cmd-rpm-abs vfd.speed-command
net spindle-enable vfd.spindle-on
net spindle-cw vfd.spindle-forward
net spindle-ccw vfd.spindle-reverse
net spindle-at-speed vfd.spindle-at-speed
setp vfd.enable 1If using Analog Spindle Control via the Mesa 7i76e, there are additional changes you can make to custom.hal for tuning the spindle speed for better accuracy. A link will be added here soon.
For slaved (tandem) Y axis homing when there is only a home switch on one side of the axis:
It is recommended to have a limit/home switch on both the Y1 and Y2 drive systems, but in the case of having only a single switch, follow these instructions to get it working.
Add the following lines to the custom.hal file:
# Need to comment out the following three lines from the regular [machin_name].hal file
#
# net y2-home-sw => joint.2.home-sw-in
# net y2-neg-limit => joint.2.neg-lim-sw-in
# net y2-pos-limit => joint.2.pos-lim-sw-in
net min-home-y => joint.2.home-sw-in
net min-home-y => joint.2.neg-lim-sw-in
net y-pos-limit => joint.2.pos-lim-sw-inThen comment out these lines in the [machine_name].hal file, by adding the “#” at the beginning of each line.
# net y2-home-sw => joint.2.home-sw-in
# net y2-neg-limit => joint.2.neg-lim-sw-in
# net y2-pos-limit => joint.2.pos-lim-sw-inEach time Pncconf is re-run, any changes made manually in [machine_name].hal will be overwritten and these three lines will need to be commented out again. That is why a comment was added about this in the custom.hal file as a reminder of what needs to be done when the changes get wiped out.